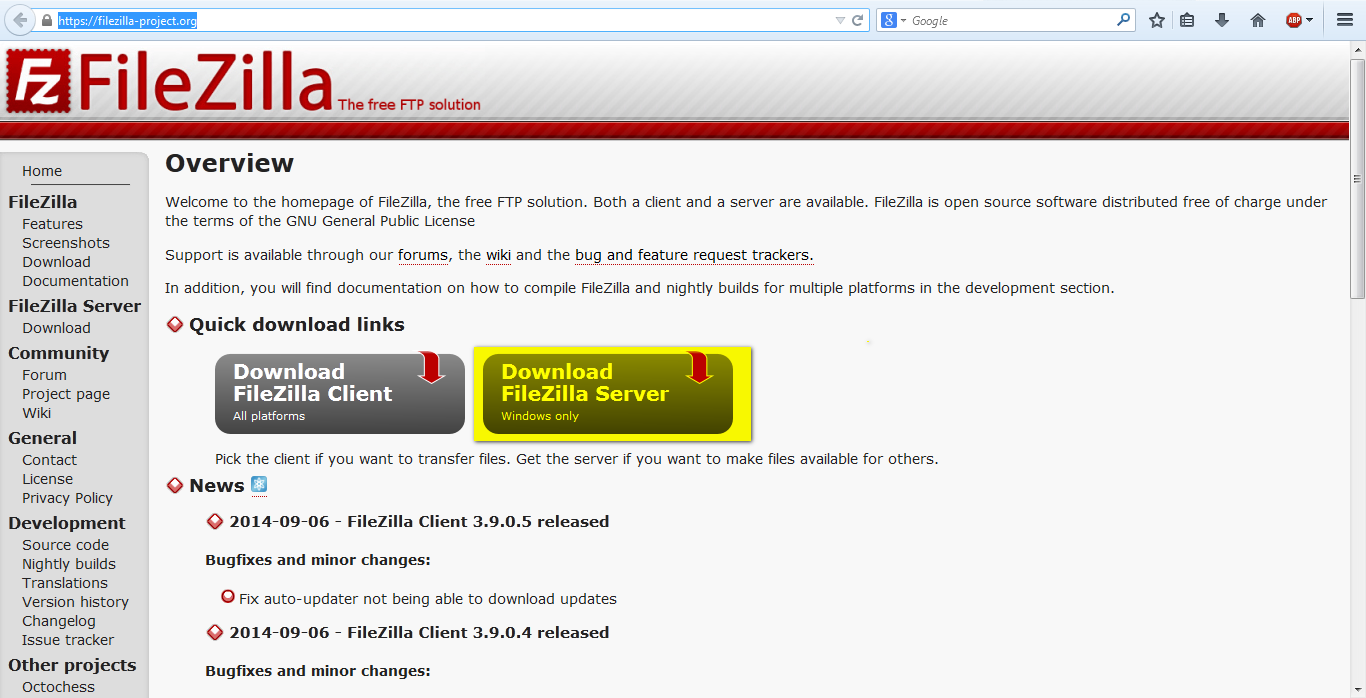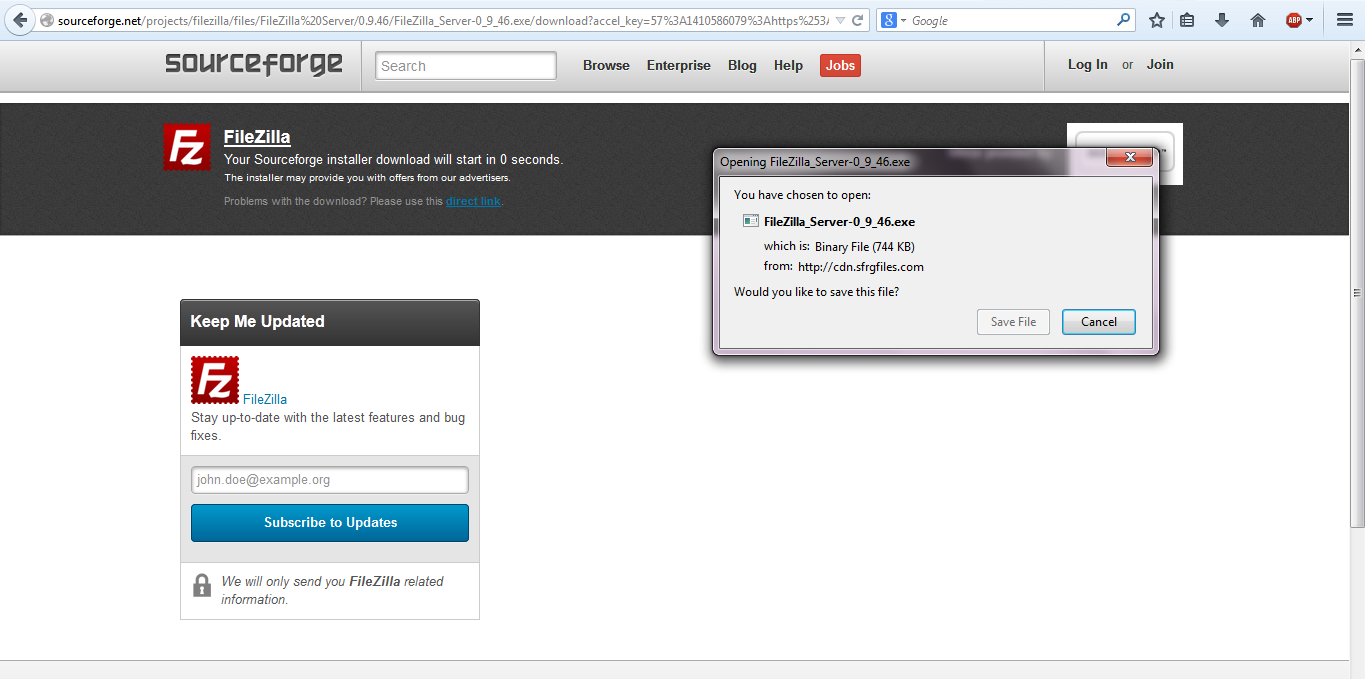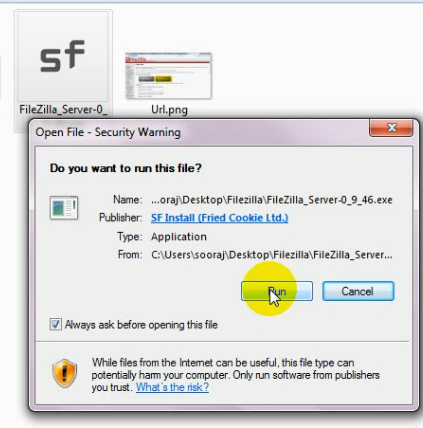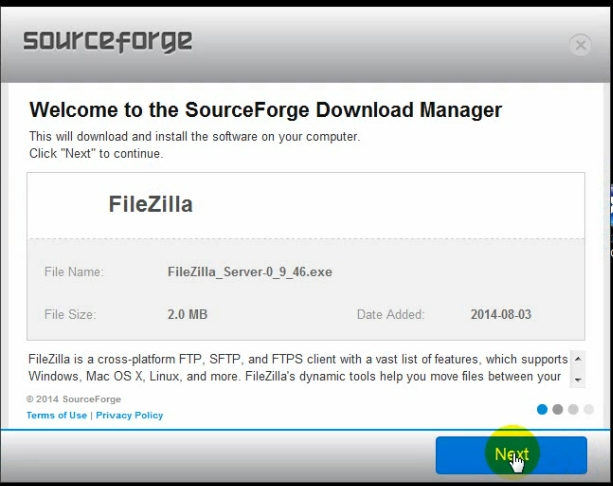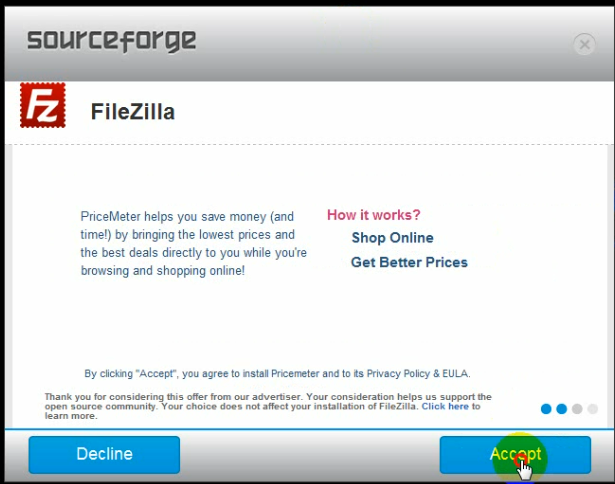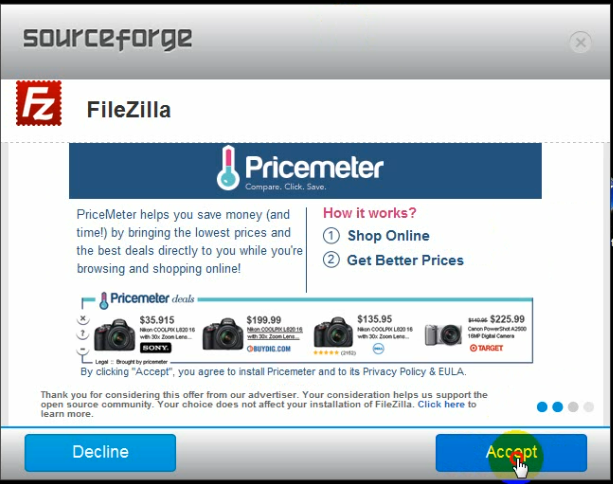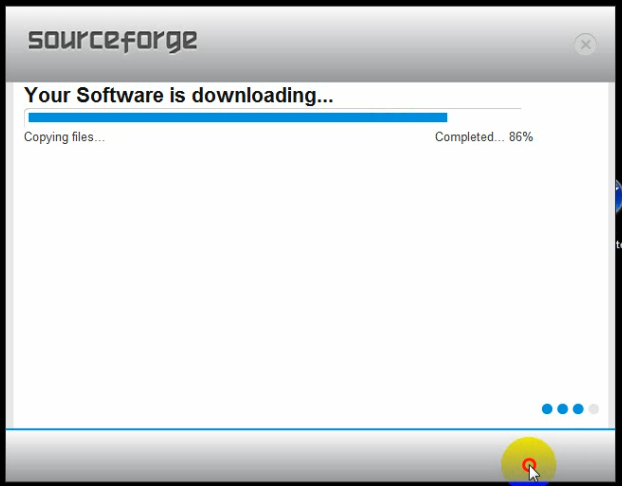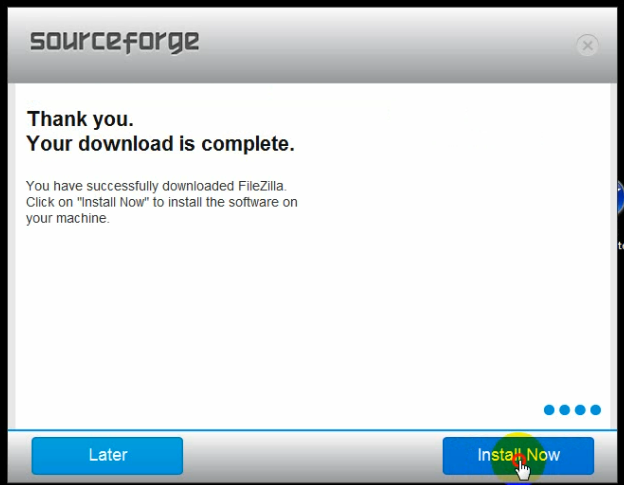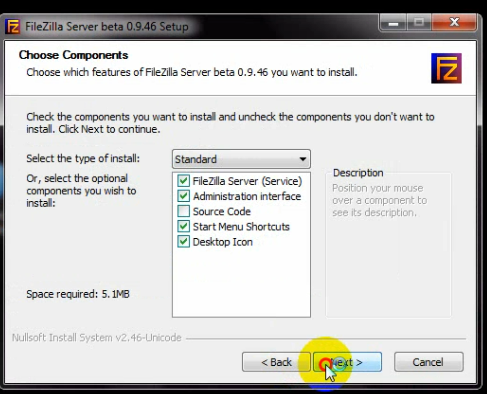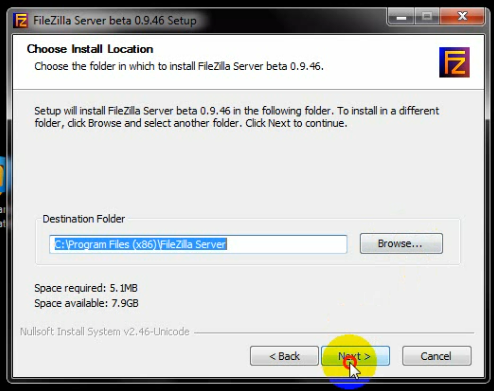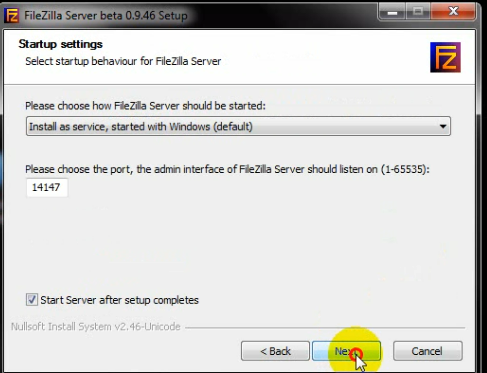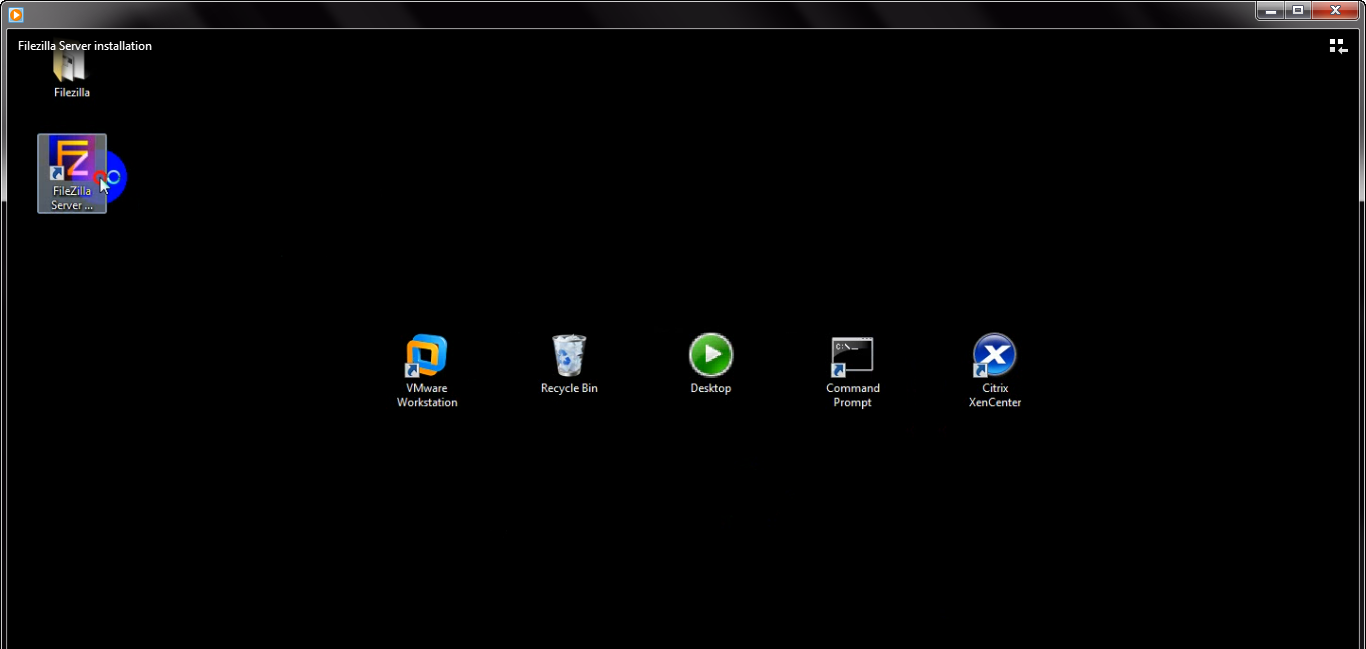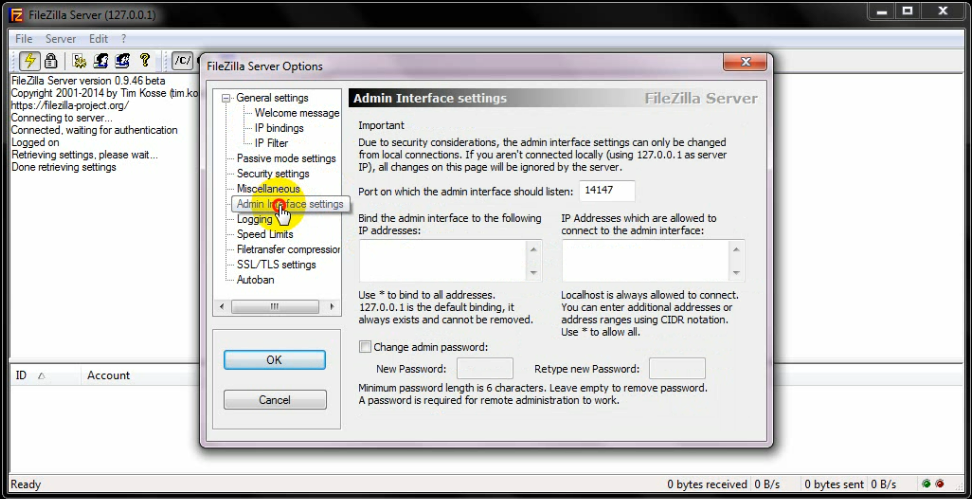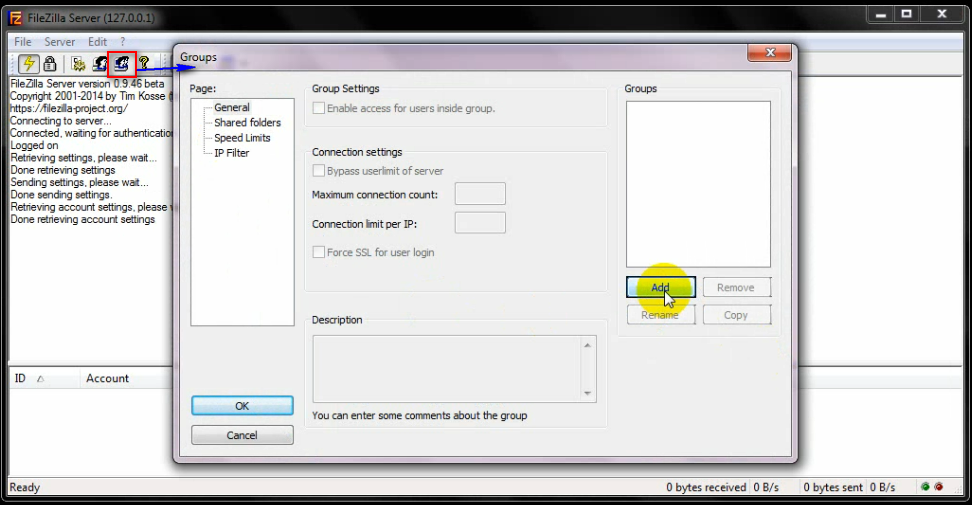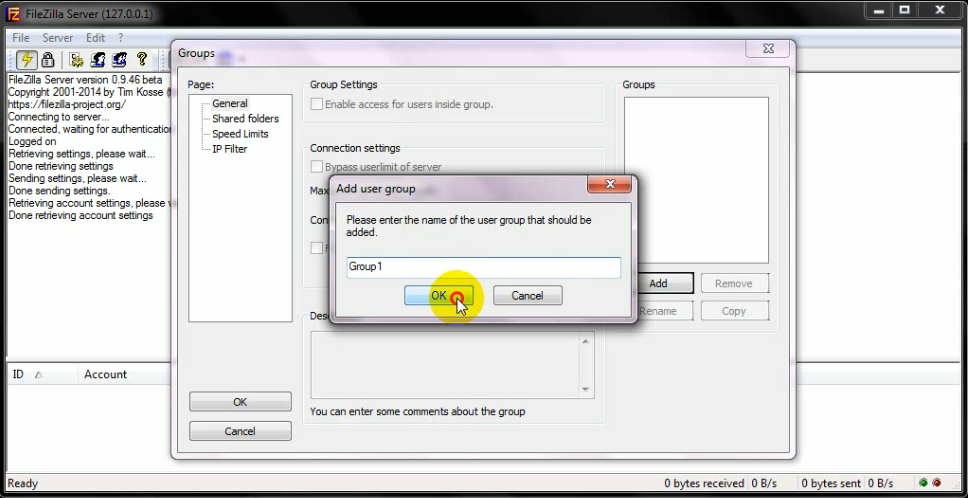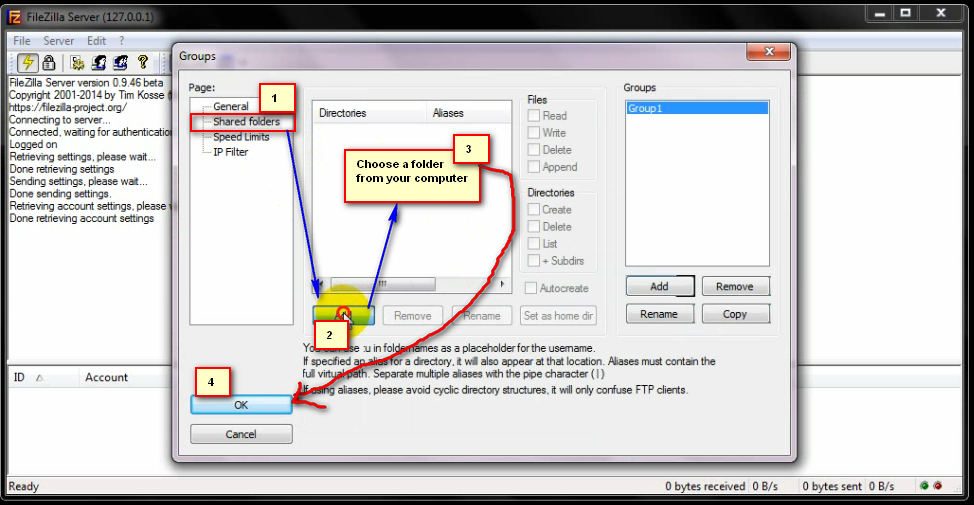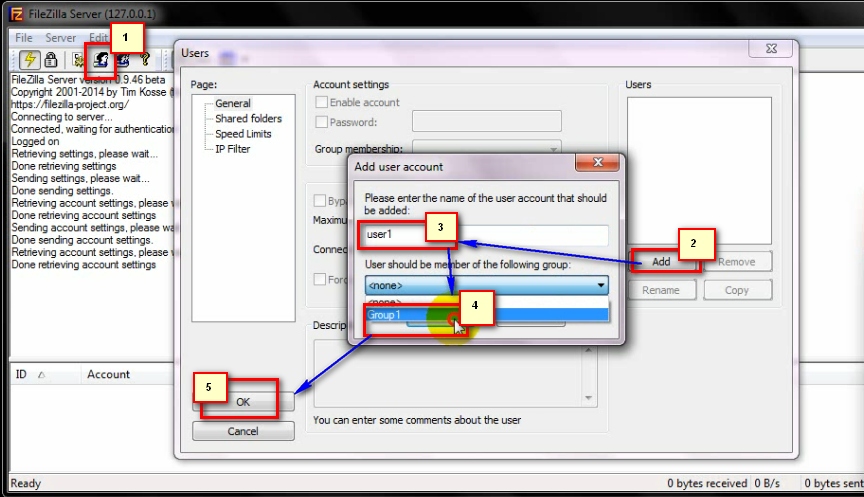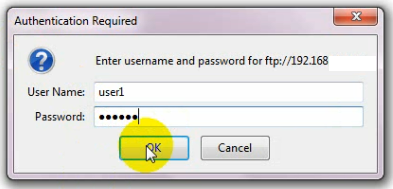Tuesday 16 September 2014
Saturday 13 September 2014
FTP Installation
FileZilla Server Installation
Step 1
Download Filezilla Server setup file
from following.
Click the marked(Download FileZilla
Server) button
Ø Then save the file. Choose your
location.
Step 2 Download Install FileZilla server
Ø Right click on setup file and choose
Run as Administrator. Choose run button then “Yes” on next window.
Ø Click the next button.
Ø Click the accept button.
Ø Again click the accept button.
Ø Now you download started.Step 3
Filezilla server installation
Ø After finish the downloading click
the install now button.
Ø Installation Started. Click the next
button
Ø Choose your location and click the
next button.
Ø Click the next button.
Ø Click the install button.
Ø If view following installation
completion window click the close button.
Step 4
Start Filezilla Server
Start Filezilla Server
Ø
Click to open filezilla sercver.
Ø Click OK on the following window.
Ø Filezilla server started. Following
window click the Edit from menu bar -->Settings button
Ø On the following window choose the “Admin
interface settings” for give the password. Select the “Change admin password”
check box and give the password.
Ø Give the password and click the Ok
button.
Step 5
Group and User Add
Group and User Add
Add Group
Ø
Click the group icon and click the
add button for add a new group.
Ø Select the user icon from sub menu bar Add--(username)--Select group--OK.
Step 6
Testing
Testing
Ø Go to your browser and type the URL ftp:// [enter your machine’s IP here]
Ø On the following window give your username
and password, then click the OK button.
********** Thank You**********
Subscribe to:
Posts (Atom)