This article will walk you through setting up the Active Directory Role on a Windows Server 2012. This article is intended to be used for those without an existing Active Directory Forest, it will not cover configuring a server to act as a Domain Controller for an existing Active Directory Forest.
Installing Active Directory
- Open the Server Manager from the task bar.
- From the Server Manager Dashboard, select Add roles and features.
This will launch the Roles and Features Wizard allowing for modifications to be performed on the Windows Server 2012 instance.
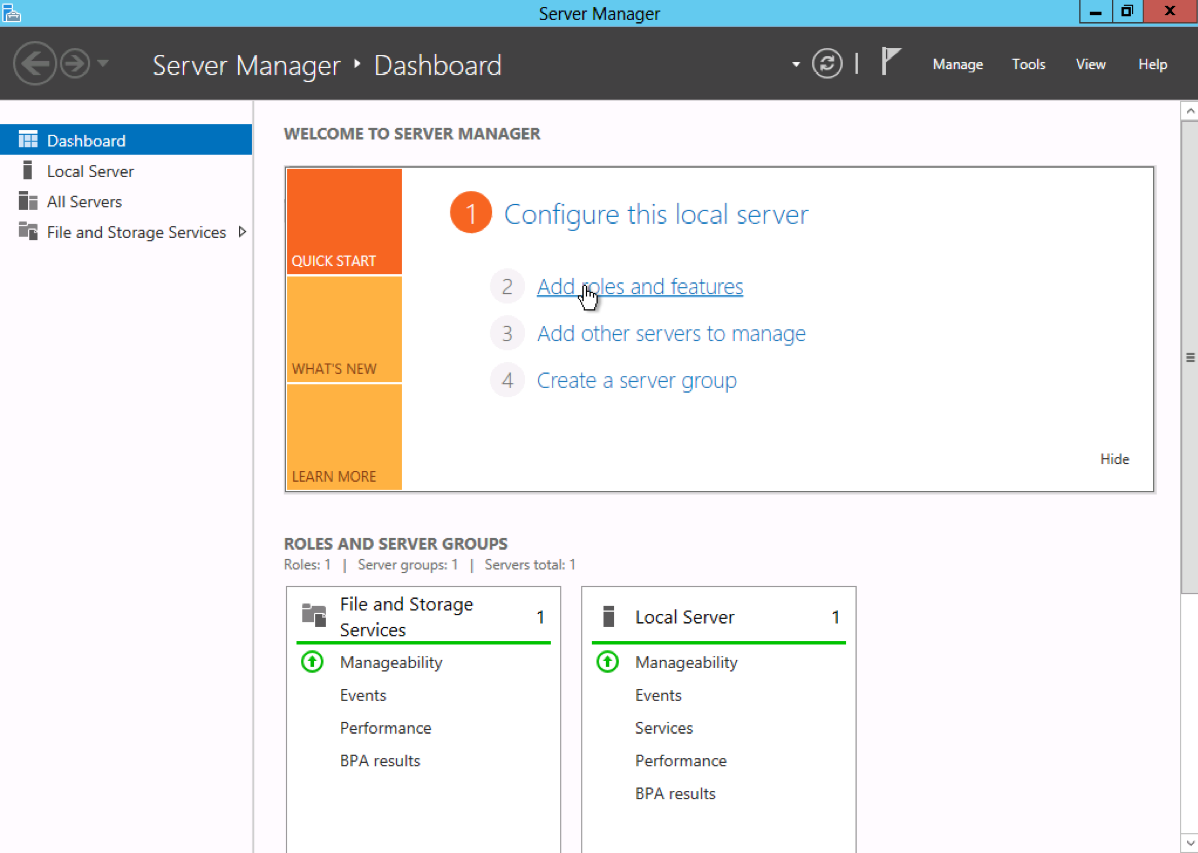
- Select Role-based or features-based installation from the Installation Type screen and click Next.
Note: Roles are the major feature sets of the server, such as IIS, and features provide additional functionality for a given role.
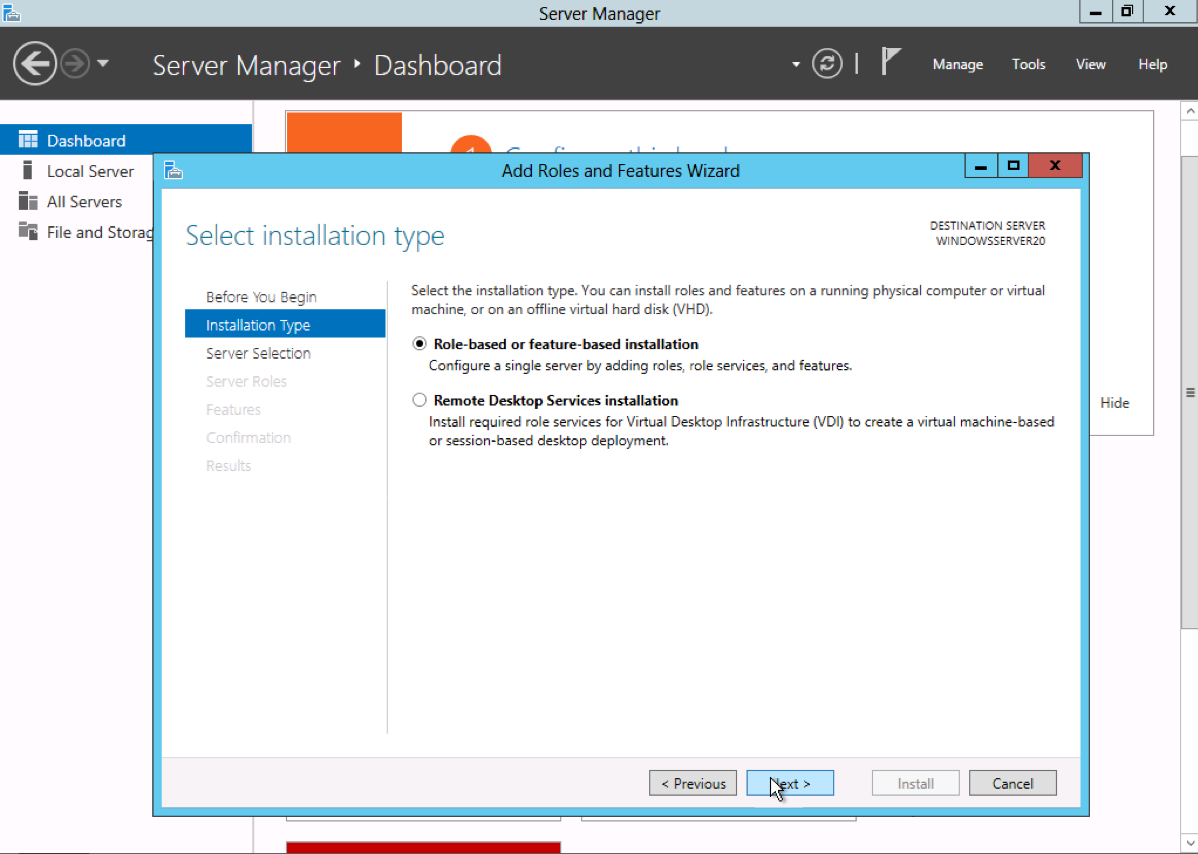
- The current server is selected by default. Click Next to proceed to the Server Roles tab.
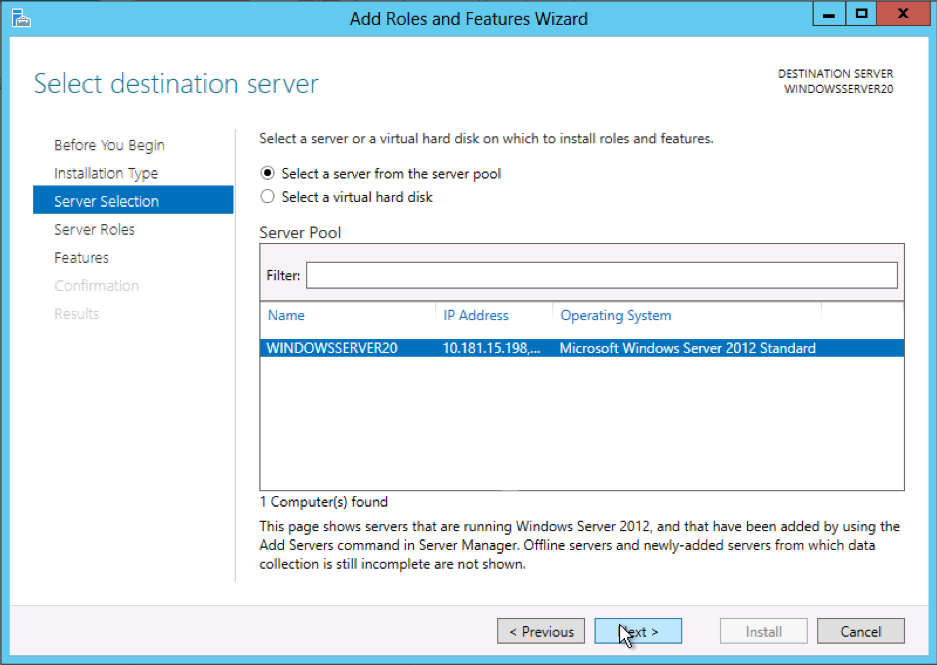
- From the Server Roles page place a check mark in the box next to Active Directory Domain Services. A notice will appear explaining additional roles services or features are also required to install domain services, click Add Features.
Note: There are other options including, Certificate services, federation services, lightweight directory services and rights management. Domain Services is the glue that holds this all together and needs to be installed prior to these other services.
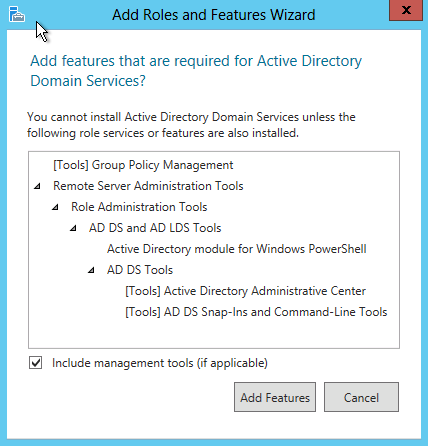
- Review and select optional features to install during the AD DS installation by placing a check in the box next to any desired features; Once done click Next.
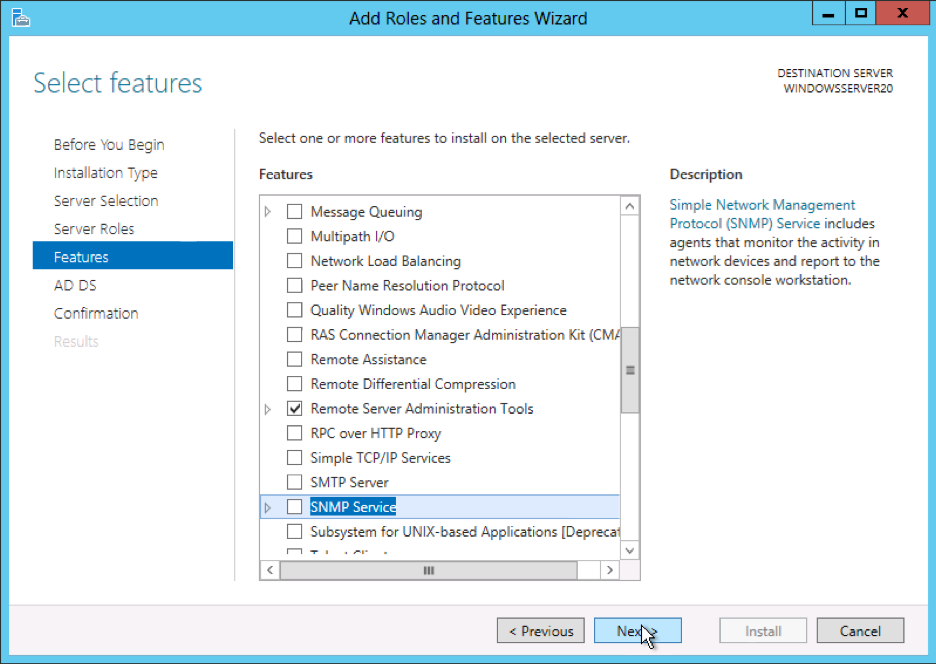
- Review the information on the AD DS tab and click Next.
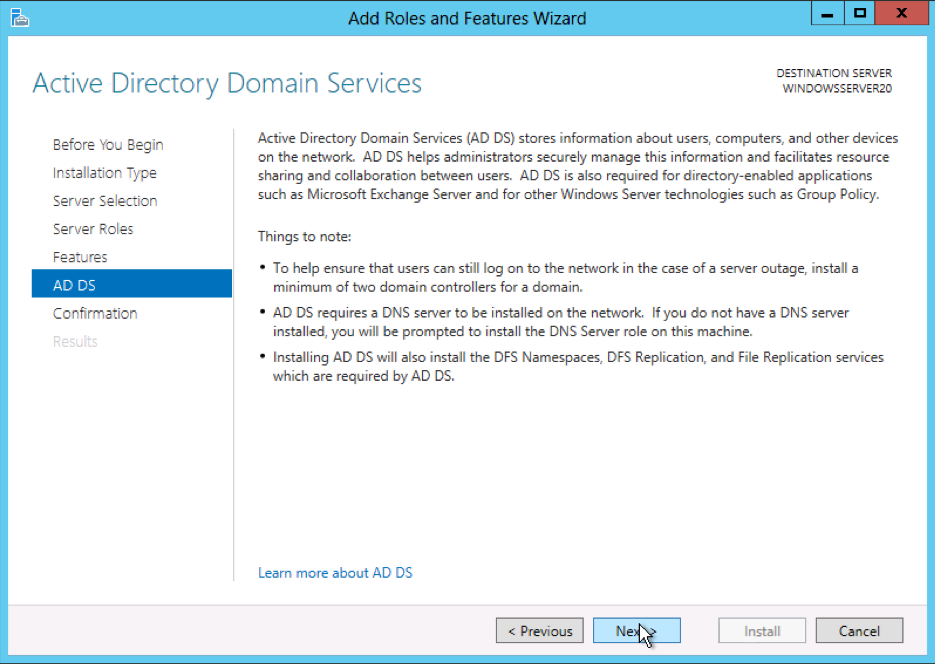
- Review the installation and click Install.
Note: The installation progress will be displayed on the screen. Once installed the AD DS role will be displayed on the ‘Server Manager’ landing page.
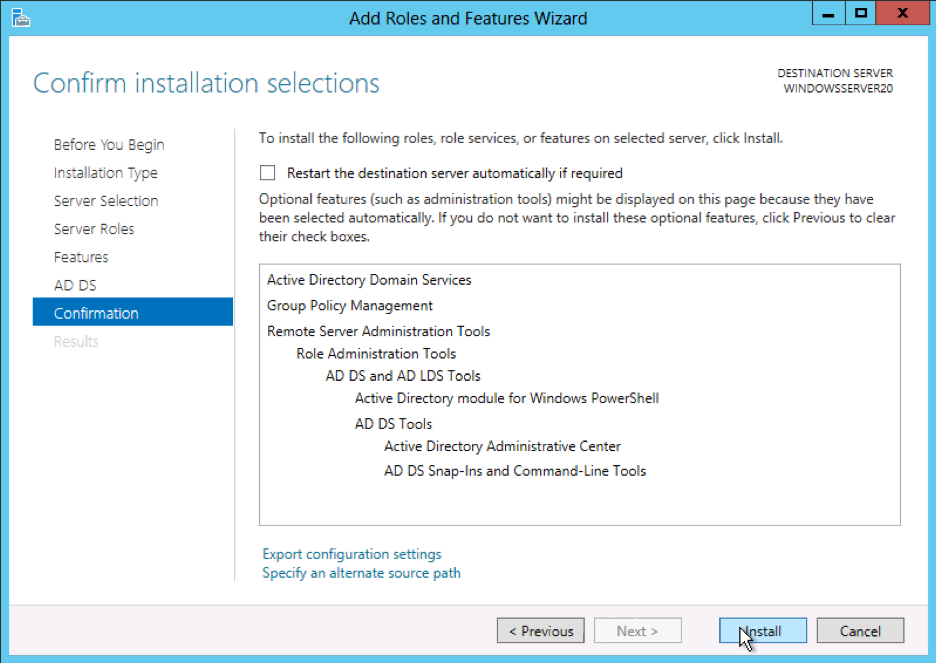
Configuring Active Directory
Once the AD DS role is installed the server will need to be configured for your domain.
- If you have not done so already, Open the Server Manager from the task bar.
- Open the Notifications Pane by selecting the Notifications icon from the top of the Server Manager. From the notification regarding configuring AD DS click Promote this server to a domain controller.
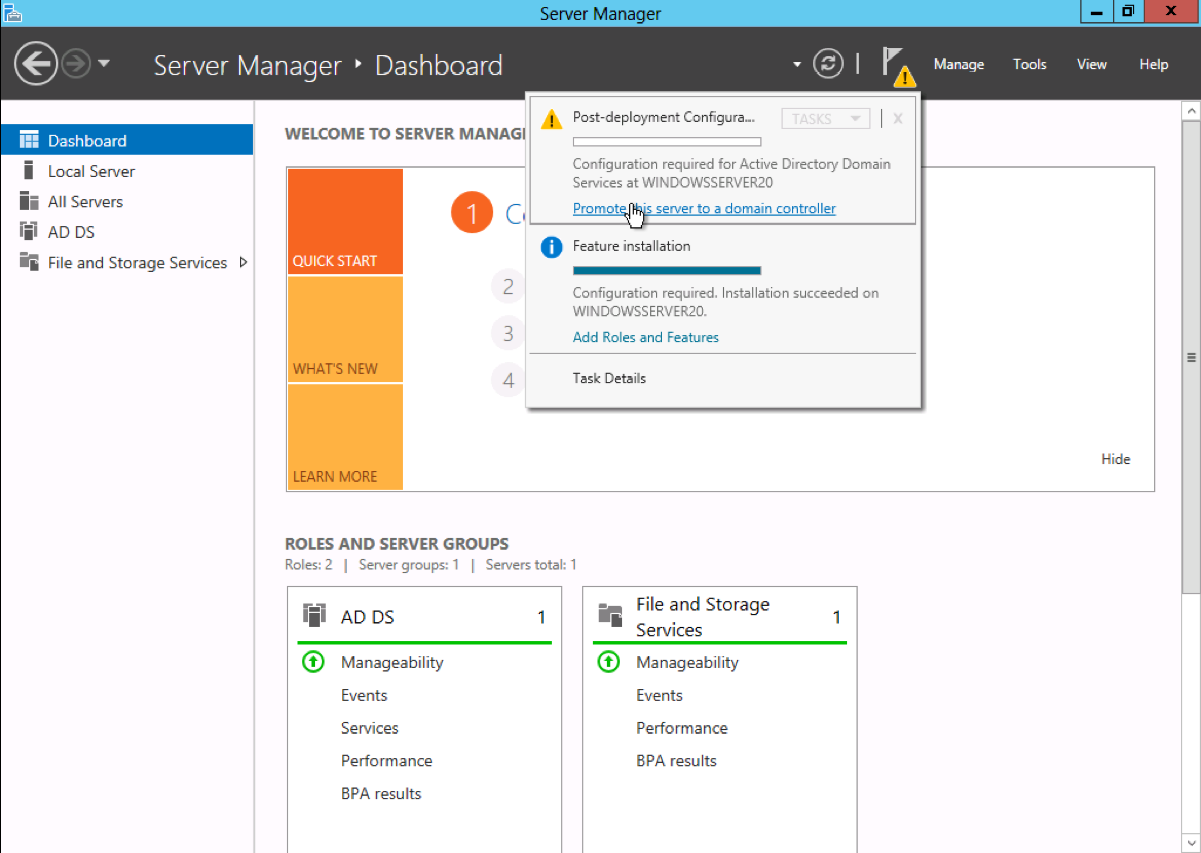
- From the Deployment Configuration tab select Add a new forest from the radial options menu. Insert your root domain name into the Root domain name field.
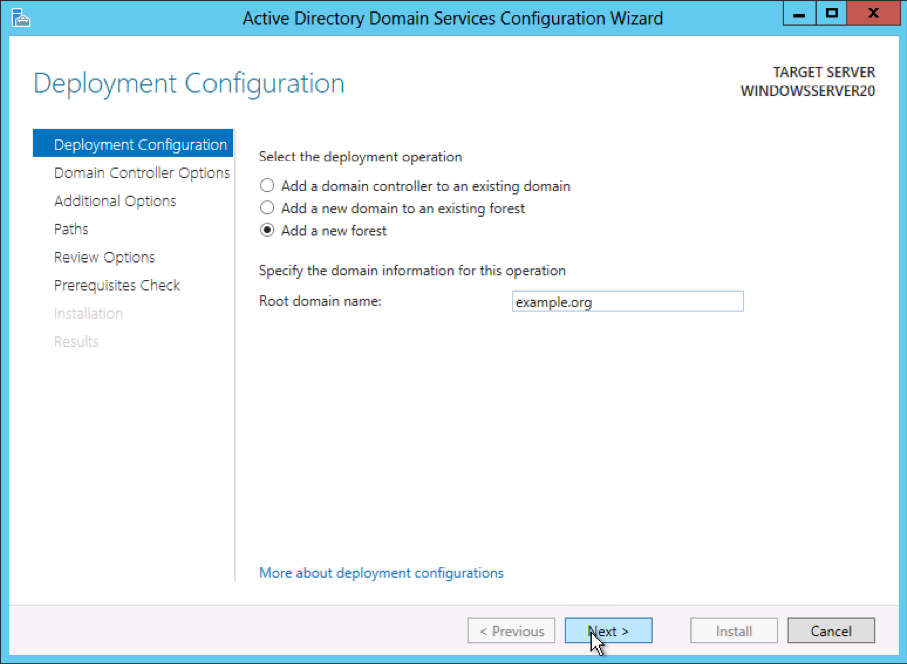
- Review and select a Domain and Forest functional level. Once selected fill in a DSRM password in the provided password fields. The DSRM password is used when booting the Domain Controller into recovery mode.
Note: The selection made here will have lasting effects to features and server domain controller eligibility. For further information on Domain/Forest functional levels see official Microsoft documentation.
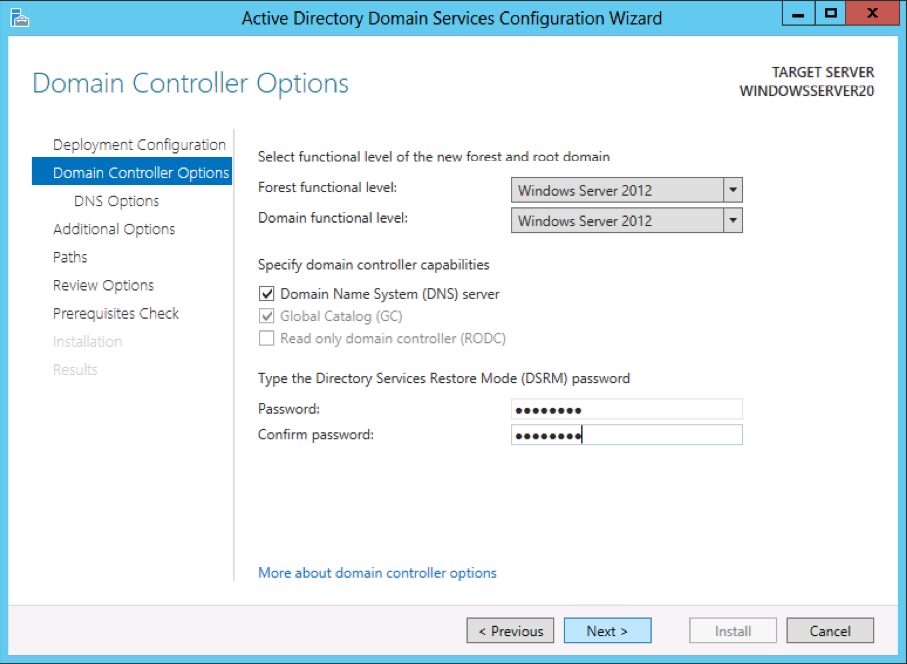
- Review the warning on the DNS Options tab and select Next.
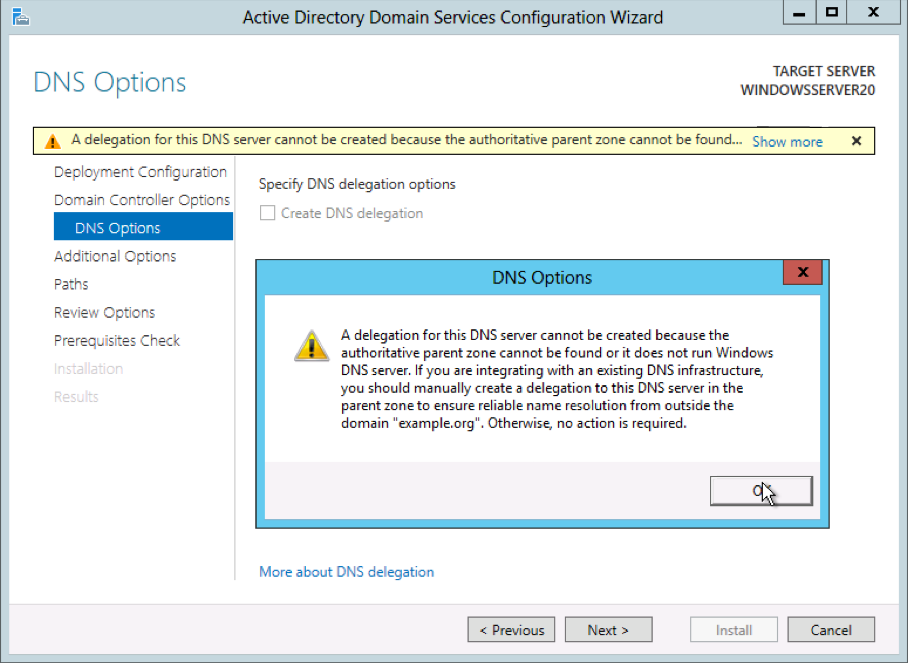
- Confirm or enter a NetBIOS name and click Next.
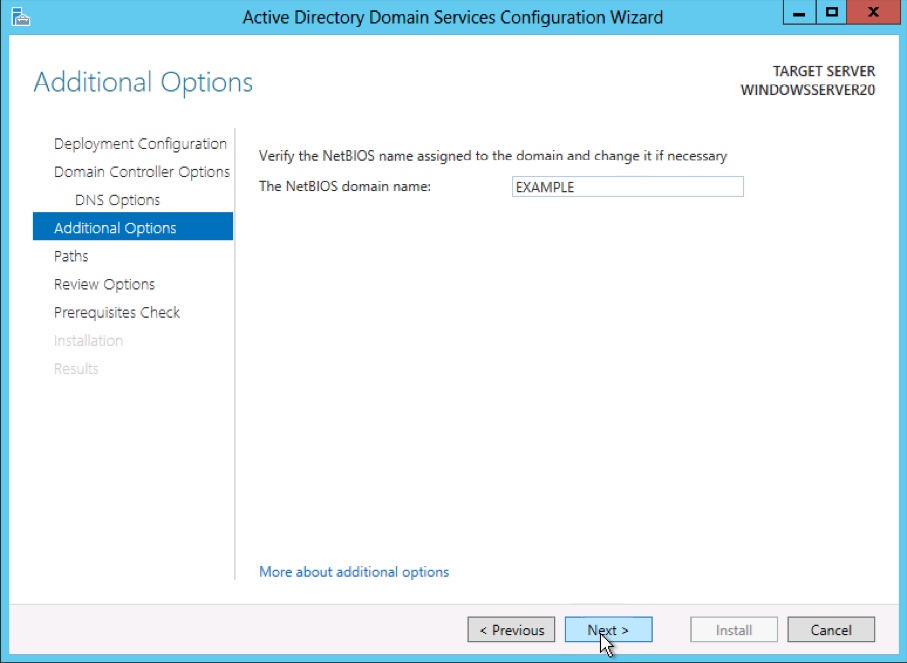
- Configure the location of the SYSVOL, Log files, and Database folders and click Next.
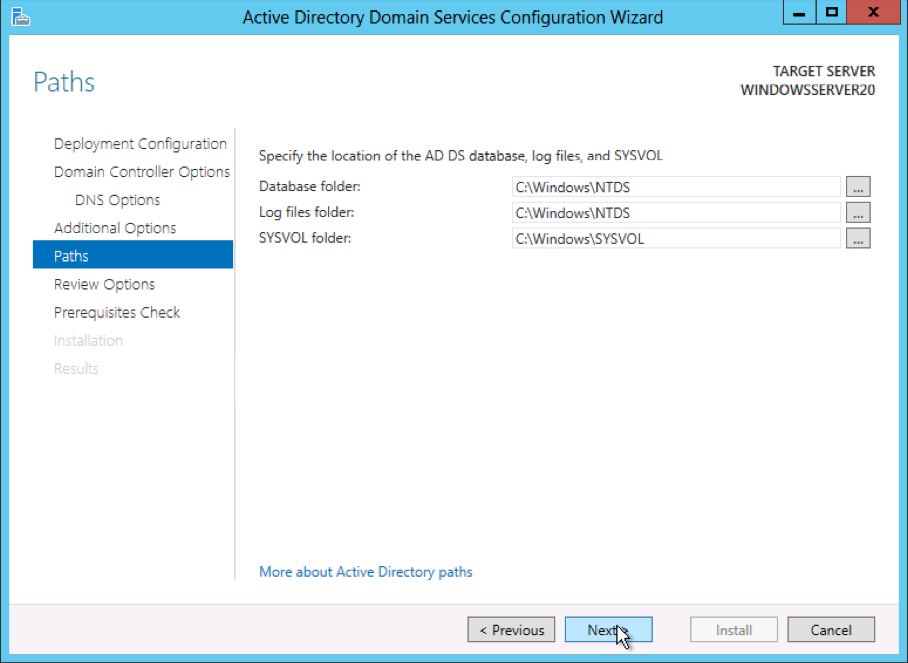
- Review the configuration options and click Next.
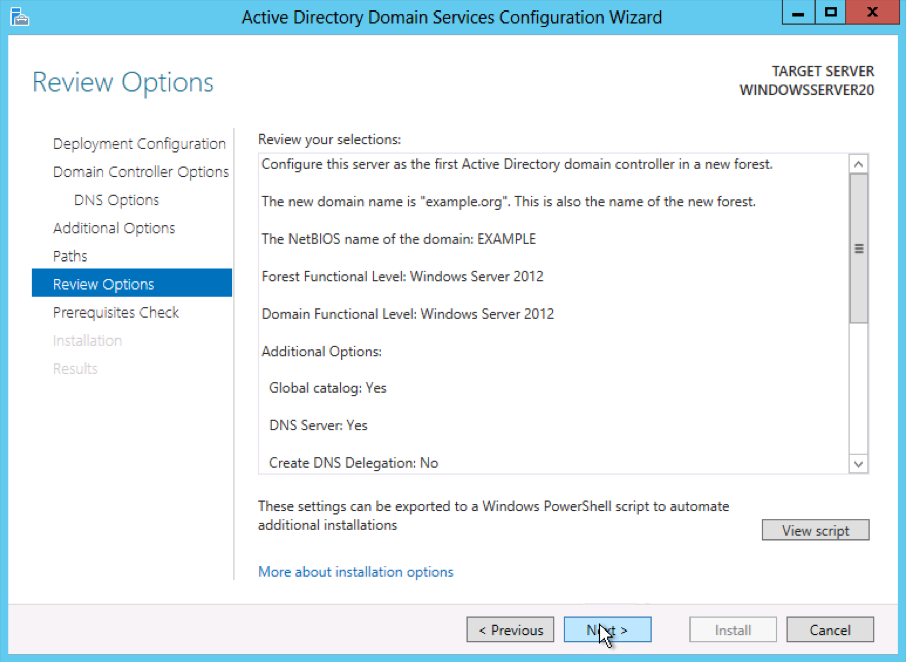
- The system will check to ensure all necessary prerequisites are installed on the system prior to moving forward. If the system passes these checks you will proceed by clicking Install.
Note: The server will automatically be rebooted once the installation completes.
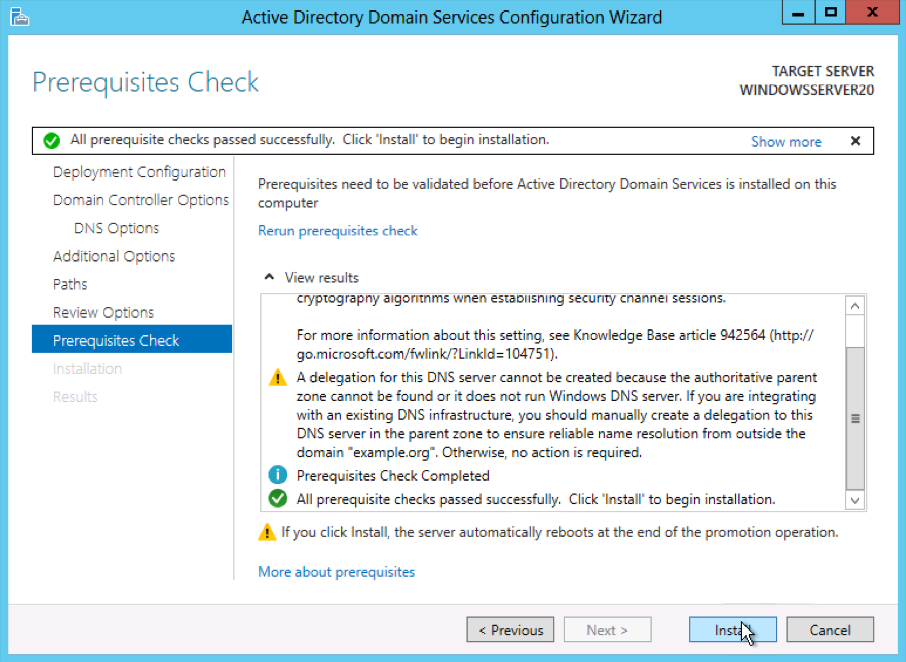
After the server is done rebooting, reconnect via RDP. Congratulations on successfully installing and configuring a Active Directory Domain Services on Windows Server 2012.